Prolink Configuration Program
3.3.2 Saving transmitter configuration. The ProLink II program supports the. II Software for Micro Motion® Transmitters. Activate ProLink configuration software. (Hint: Once you have installed your ProLink Software, the Site Code will appear on the ProLink license screen).
We support all gages that output RS232 through a COM Port or Multiplexor. This section gives additional information about some of the gages supported by QC-Gage. Limitations, extra features, and unexpected behaviors are documented here. Exclusion from this list does not indicate a gage is not supported.
Interface notes for more gages, and additional gage definitions may be available by contacting your sales representative. Calipers and indicators with direct RS232 output. These gages are easy to configure because they have only two modes - setup and measure. In setup mode you can set a zero point and choose between inches and millimeters. Connection Notes The default settings are Baud Rate = 4800 baud, Data Bits = 7, Parity = Even, Flow Control = RTS/CTS (Hardware).
Use a straight cable that passes all lines if you must extend the DIGI-MET's cable. The DIGI-MET has a female DB9 connector. If you specify units in the Spec Plan, use in for inches and mm for millimeters. If you disconnect and reconnect the DIGI-MET from the computer, the DIGI-MET may send an extra reading or may send characters that block the first reading, watch the QC-Gage run screen when you connect the DIGI-MET. Collecting Data To collect data, the DIGI-MET must be in measure mode, indicated by the words REF 1 in the upper left corner of the display.
Napa Prolink Log In
If the DIGI-MET is not in measure mode, press and hold button 1 for about 2 seconds and release it. As long as the DIGI-MET is in measure mode you can send readings to QC-Gage by pressing button 2.
The DIGI-MET does not accept the Get Reading button on the QC-Gage run screen. Gage to RS232 converters that are available for most gages. Configure the GagePort using switches inside the GagePort and configure the RS232 using switches inside RS232/power cord connector. Although all GagePorts look alike, each accepts only a few types of gages. Make sure you have a GagePort that accepts the type of gage you have, and make sure the switches inside the GagePort are set to the type of gage for each port.
For example, if you had a GagePort 2220-HH you could set it to accept a Mitutoyo Indicator on Port 1 and a TESA Caliper on Port 2, but there is no way you could configure it to accept a Chicago Dial Indicator. You also could not switch the Mitutoyo Indicator to Port 2 without taking the GagePort apart and changing the switches. The GagePort has 2 modes - Computer mode and Printer mode.
There are 2 separate gage scripts in QC-Gage for these modes. All ports on the same GagePort must be in the same mode. In Computer mode the foot switch is disabled and in Printer mode the Get Reading button is disabled. Note that not all gages respond to the foot switch and the Get Reading button.
Connection Notes If you use an extension cable to reach the PC, the cable must contain the hardware handshaking lines. If you are unsure about your cable, put the GagePort in printer mode, connect the GagePort to the Microsoft HyperTerminal program, and use the foot switch to send readings. If HyperTerminal does not receive data, the cable is probably bad. Do not attempt to connect to QC-Gage until you know the GagePort can send data from the gage to your computer. If your computer's serial port does not have a a 16550 UART you should set the baud rate to 1200 baud on both the computer and the GagePort. Collecting Data Collect data by using the Get Reading button if the GagePort is in Computer mode, the foot switch if the GagePort is in Printer mode, or the Send button on the gage (not all gages have Send buttons).
A newer version of the popular GagePort Gage to RS232 converters. GagePort NT converters are available for most gages and include autodetect capability for many gages. Configure the GagePort NT's gage behavior using a terminal emulator program like Microsoft's HyperTerminal. Configure the GagePort NT's RS232 behavior using switches inside RS232/power cord connector. The GagePort NT has two output modes - Computer mode and Printer mode. Select the output mode by setting a switch in the RS232/power cord connector. All ports on the same GagePort will be in the same mode.
Use Printer mode with QC-Gage. The GagePort NT provides two reading modes, Static and Dynamic. Static mode takes a single reading and transmits it to QC-Gage. Dynamic mode takes a series of readings and reports the largest, smallest, and difference between them.
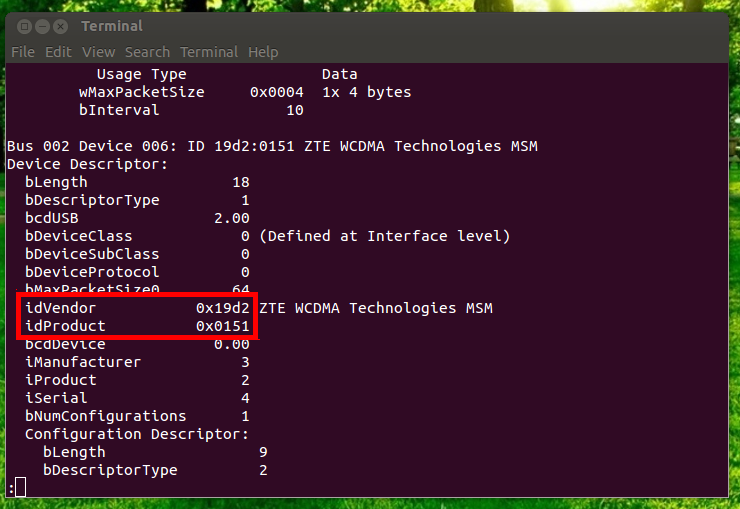
You can have some gages in static mode and some in dynamic mode connected to the same GagePort NT, but you must be careful how you configure the foot switches and collect data - it is easy to accidentally set the GagePort to send data from one gage while it enters dynamic mode for a second gage but this extra readings from the first gage and the order depends on the gage numbers! If you use dynamic mode, you must make 3 features in your QC-Gage Spec Plan for each gage in dynamic mode, even if you don't want all three. The readings come in as Min, Max, and TIR. If you want QC-Gage to check the mode, specify units of Static for a feature that should be measured in static mode and units of Min, Max, and TIR respectively for the three features generated by a reading in dynamic mode. The autodetect capability allows quick and easy setup of new gages, and allows you to change gages with very little effort, but if the gage is not autodetected or if you need special settings then autodetect may not work well. The GagePort NT allows you to 'burn in' a gage type and settings so when you power down and power up the GagePort your old settings for that gage come back. See the 'Configuration notes' section for details.
A GagePort with 4 ports can support 4 gages but only has 2 foot switches. You can configure each port to respond to either, neither, or both foot switches. This means you can set up a system so pressing foot switch 1 causes gages 1 and 4 to send data, foot switch 2 causes gages 1 and 2 to send data, and gage 3 will only send data when you use the Send button on the gage or press the Get Reading button on QC-Gage. Connection Notes WARNING:QC-Gage requires a G-C440 or G-C441 cable.
There are 4 cables that can connect a GagePort NT to a computer - A-680, A-681, G-C440 and G-C441. The A series cables are used by some GagePort programs, and are not configurable or compatible with software other than that made by GageTalker/GE Fanuc. To send data to QC-Gage, you must use the G-C441 cable as it will cause the GagePort to act like a normal multiplexer. If you use an extension cable to reach the PC, the cable must contain the hardware handshaking lines.
If you are unsure about your cable, put the GagePort in printer mode, connect the GagePort NT to the Microsoft HyperTerminal program, set Terminal and the GagePort NT to the same RS232 settings, and use the foot switch to send readings. If Terminal does not receive data, the cable is probably bad. Do not attempt to connect to QC-Gage until you know the GagePort can send data from the gage to your computer. If your computer's serial port does not have a 16550 UART you should set the baud rate to 1200 baud on both the computer and the GagePort.
If you have a 16550 UART you can use 9600 baud, but 1200 baud is better because the volume of data is small. Most of the processing time is used within QC-Gage, so the slower data rate increases reliability without affecting the total time to take a reading. In fact, the GagePort NT has a built in limit of 0.150 seconds between characters for some functions and sending data faster can cause erratic behavior in the GagePort! Configuration Notes Configuring the GagePort NT for the first time can take an hour or more and be somewhat confusing, but using the configuration procedures provided by Prolink makes the process much clearer. PDF to Excel.
Background The GagePort has three types of memory; 'permanent', 'semi-permanent', and 'temporary' (actually 4, but we don't need to consider the SmartCables here); and moving information between them is not always clear. The permanent memory cannot be changed and contains the default gage definitions, instructions for autodetection, and instructions that tell the GagePort how to handle instructions from the computer you connect the GagePort to. All we really care about this memory is that it contains default gage definitions in a safe place so if we make a mistake, we can use it to 'reset' the GagePort NT to its original factory fresh state. The second type of memory, semi-permanent, is readable and writeable nonvolatile memory. This memory is not cleared when you power down the GagePort NT, so anything put here is permanent until you explicitly tell the GagePort to change it. When you configure the output format, foot switches, etc. The settings go here.
The last type of memory we are concerned with is the temporary memory, also known as volatile read / write memory. This gets reset every time you unplug the GagePort. Readings go here, and a copy of the gage name if the gage was autodetected. This means that if you rely on autodetect, the GagePort checks the gage every time you power the GagePort up so make sure the gage is plugged in!
You can copy the gage name (well, number actually) for a port into the second type of memory, the nonvolatile read/write memory, so that when you power down and power up the GagePort NT it uses the one you told it instead of autodetecting. This also preserves settings like static vs.
Dynamic mode. You can clear this setting by specifying a gage type of autodetect (gage number 99) and then burning it in, but the point is that these settings are taken from the permanent memory by default but you can change them and store them in the semi-permanent memory if you want to. The GagePort NT accepts commands and sends data by RS232. The GagePort is case sensitive, so the command 'As' is not the same as 'AS' or 'as'. It is also timing sensitive on many commands, and will reject a command sent too quickly or with too large a delay in it. For this reason we recommend using 1200 baud with the GagePort NT, even though it can support higher speeds. To prevent delays in commands you send while configuring the GagePort, you can type the commands in notepad, then copy and paste them into the terminal emulator you are using.
Each port on the GagePort can be set or commanded independently. You specify a port to receive the command by preceding a command with an attention character. The attention character is different for each port. All attention characters are upper case letters. The attention character for the first port is A, the character for the second port is B, and so on.
For example, to send the 'r' command (take a reading) to the gage connected to port 3 you would type Cr and assuming a gage was connected to port 3, was turned on, and was in static mode you would get a reading back within a second or two. Most of the examples here use port 1 (attention character A) but you could apply them to ports 2, 3, etc. By replacing the A with a B, C, etc. How to start The first step is to set the RS232 parameters. Take the shell off the RS232/power connector for the GagePort. Inside the shell are DIP switches for printer vs.
Computer mode, baud rate, and parity. Set the switches for printer mode, CRLF, 1200 baud, no parity. You can use 9600 baud, but using 1200 assures you don't overrun the GagePort's input buffer and so little data passes at a time that the total transfer time during data collection differs from 9600 baud by less than 5%.The next step is to connect the gages to the GagePort and the serial / power cable between the GagePort and the computer and plug the power cable in. Start Microsoft's HyperTerminal or the terminal emulator of your choice. Choose the serial port you connected the GagePort NT to, set its baud rate to 1200, set parity to none, data bits to 8, stop bits to 1, and flow control to none. Close and reopen the serial port to make sure the new settings are in effect.

You may also want to save these settings so you can easily reconfigure the GagePort in the future. You should now be able to type Ai and get a response similar to the following one iP01,M2104,2.4,U0D0,G#099(051),f=1-2-e-,o=P+U+N+H- the exact response is not important, but there should be no strange characters in it. If you did not get a response, or the response is garbled, you have a problem with your settings, cable, computer, or GagePort and cannot proceed until it is fixed. The QC-Gage manual contains an appendix with a section on debugging cable problems, and the GagePort manual describes the cable switch settings.
If your GagePort has been used and possible configured before, you should reset it to factory fresh condition by disconnecting it from the serial / power cable, removing the cover, putting the 'reset jumper' in place, and reconnecting the serial / power cable. The GagePort NT will display the following menu Emulating 2104 Number of ports=4 H=Hexdump P=Poke addr K=checKsum calculation R=Reset and run Type R to reset it to factory fresh condition, wait about 10 seconds, and then disconnect the serial / power cable. Remove the jumper, put the cover back on the GagePort, and attach the serial / power cable again. What to set Remember that typing too slow, or forgetting to press Enter after typing a command can cause the GagePort to reject the command! Disable the transmission of headers on power up with the following line. You do not need to repeat it for each port because all ports share the same output format. You do not need to 'save' this setting, it automatically goes into semi-permanent memory.
Aoh- (optional)Set the foot switch action for each port. The format is Aw followed by the foot switches, if any, you want port A to respond to. If you want port A to respond to both, use 1,2 after the w. Repeat with ports B, C, and D if desired. You do not need to 'save' foot switch settings, they automatically go into semi-permanent memory. To make foot switch 1 cause gages 1 and 4 to send data, foot switch 2 cause gages 1 and 2 to send data, and gage 3 ignore the foot switches you would send the following lines to the GagePort.
Aw1,2 Bw2 Cw Dw1 (optional)Force power on gage types for each channel. Use the d command to set the port to a specific gage and the b command to burn the setting into semi-permanent memory. The d command also lets you set the user bit (used by the GagePort for alternate modes in some gages) and dynamic / static mode. The format is Adxy#zzz where x is the user bit (usually 0), y is 0 for static or 1 for dynamic, and zzz is the gage number. Use a gage number of 99 to go back to autodetect mode. For example, to set port 1 to a Federal Maxim in static mode, port 2 to a Federal Maxim in dynamic mode, port 3 to autodetect a gage and use dynamic mode, and port 4 to a UltraDigit III in static mode use the following 4 lines. Ad00#62 Bd01#62 Cd01#99 Dd00#60 (optional)Save your gage type and reading mode settings with the b command.
You must repeat it for each port you want to save. To save ports 1, 2, and 4 use the following lines Ab Bb Db Checking your settings When you have made all the settings you need, you should check them to make sure they were accepted. Timing errors or typing errors can result in the GagePort NT rejecting a command you thought was accepted. Type Ai Bi etc. For each port and compare the settings with what you expected.
ProLink ® III is a Microsoft ® Windows-based software application that delivers all the power and flexibility you need to configure and manage Micro Motion ® and Rosemount Flow meters. Its intuitive, dashboard-like interface allows you to simultaneously access all the information you may need to assess your meter's health. Easily view your process variables, alert conditions, and raw signals such as drive gain, time period, and pickoff values - from a single screen. Additionally, ProLink III provides configuration capabilities that allow you to more efficiently manage the setup and commissioning of your Micro Motion or Rosemount Flow devices.
With features like these, you can minimize expensive downtime troubleshooting your meters and increase the safety of your employees with less time spent in the field. Product Highlights.
Supports all Micro Motion flow meters, density and viscosity meters. Supports Rosemount Flow 8732EM and 8800D meters. Management and simulation of configuration files. Enhanced data logging functionality, both on-demand and time-based. Graphical process variable trending views. Supports HART, Modbus RS-485 and Modbus/TCP communications. Simultaneously connect to multiple devices.
Process variable comparison tool for evaluating multiple devices simultaneously. Tiered functionality through basic and professional versions (see ) Prolink Registration. ProLink III communicates serial data from your computer to the transmitter’s RS-485 or HART terminals.
To help you make this connection, you can purchase a ProLink III installation kit that contains the appropriate converter or adapter for your connection. Micro Motion recommends certain converters and adapters, which they have packaged in these kits for sale with ProLink III.